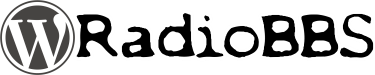Wer bisher noch nie mit WordPress oder einer eigenen Webseite etwas zu tun hatte, für den ist der Einstieg in die Materie oftmals sehr schwer. Aber das muss es gar nicht! WordPress installieren ist wirklich kinderleicht und definitiv kein Hexenwerk – auch für unerfahrene Benutzer.
In dieser Anleitung findest du alles was du dazu wissen musst und wenn es nicht zu unvorhersehbaren Problem kommt, dann hast du in 30 Minuten deinen eigenen Blog bzw. deine Webseite soweit online, dass du damit arbeiten kannst. Wenn es denn doch zu Problemen Kommt, sollten diese nach 2 Stunden erledigt. sein. Also, los geht’s!
Bei T-Online ist alles ein bischen anders, aber auch einfacher, hier jetzt noch einmal eine Anleitung, wie du die aktuelle WordPress-Version installieren kannst, ohne die Schnellinstallation zu nutzen.
Vorabkonfiguration:
Bei deinem Provider einloggen, bzw. das Kundencenter öffnen. DieDaten die du später benötigen wirst, in einer Textdatei lokal speichern.
Dateizugang einrichten und Zugangsdaten speichern. Idealerweise den höchstwertigsten, sichersten. Der billigste, unsicherste ist natürlich FTP.
SQL Datenbank anlegen, den angebotenen Namen und Zugangspasswort speichern. Den Adminlink um die Datenbank zu öffnen ebenfalls speichern. Bei T-Online wird sie aus dem Kundencenter gestartet, https://kundencenter.telekom.de/kundencenter dann weiter unter https://kundencenter.telekom.de/kundencenter/dienste-abos/homepage-shop/index.html und die angemeldete Homepage suchen, dort mit Einstellungen weiter. Am Ende der Seite sind noch einmal die Einstellungen für FTP und Dateimanager zu finden. In dem Navigationsmenü auf der linken Seite (Stand 12.2015) unter Einrichten & Verwalten dann die SQL Datenbank und die PHP Version, die unter Profi-Einstellungen auf PHP5 eingestellt wird. Die Stammadresse zeigt deinen gewählten Namen http://IhreDomain.homepage.t-online.de an.
Klicke unter SQL Datenbank auf deinen Datenbanknamen, es öffnet sich die MyPHP Admin Oberfäche,
Willkommen bei phpMyAdmin
Name und PW eintragen, Name ist der Datenbankname und PW wurde beim Anlegen der Datenbank angezeigt. War der Login erfolgreich, ist das schlimmste überstanden. Fangen wir mit WordPress an:
1. Download der aktuellen WP-Version
Lade die aktuelle Version von WordPress hier herunter und speichern die Datei „latest-de_DE.zip“ auf deinem Computer.
2. Upload des .zip-Files auf den Webspace und entpacke es dort. Lokal auf dem Rechner entpacken und hochladen geht genauso, dauert aber länger.
Also, lade die Datei nun auf den Webspace hoch, hierzu kannst du ein FTP-Programm oder den T-Online Dateimanager benutzen. Ich empfehle die Verwendung eine FTP Programms, da man mit diesem später auch Backups erstellt, sofern kein eigenes WordPress-Plugin verwendet wird.
Bei Verwendung des Dateimanagers im Dateimanager den Haken vor dem Dateinamen setzen und klicke dann auf der rechten Seite unter „Aktionen“ auf das Ordnersymbol „Extrahieren“. Nachdem das Entpacken der Datei abgeschlossen ist, findest du einen Ordner mit dem Namen „wordpress“ auf dem Webspace. Bitte achte also darauf, dass sich noch kein Ordner mit demselben Namen auf dem Webspace befindet. Als Webspace wird der Speicherplatz bei dem Webhoster, z.B. T-Online.de, genannt.
3. Installation und Eingabe der Daten
3.1 Aufrufen der Installationsseite
Je nachdem an welcher Stelle des Webspaces dua das .zip-File entpackt hast, starten die Installation, indem du den Pfad zu dem Ordner in einem Browser aufrufst, beispielsweise www.IhreDomain.de/wordpress oder bei T-Online auch unter http://IhreDomain.homepage.t-online.de/WordPress/. Es ist wichtig/besser/Hilfreich immer alles klein zu schreiben.
Auf der ersten Seite werden die für die Installation benötigten Daten aufgeführt.
– Datenbank-Name: Diesen finden Sie im Homepagecenter unter „Einrichten & Verwalten“ -> „MySQL-Datenbank“ und beginnt mit HTO. Sollten du bereits eine Schnellinstallation durchgeführt haben, werden dir zwei Datenbanken angezeigt. Die mit _app am Ende, wird bei der Installation der ersten Schnellinstallation erzeugt und wird immer automatisch für die Schnellinstallationen verwendet.
– Datenbank-Nutzername: Dieser ist identisch mit dem Datenbank-Namen.
– Datenbank-Passwort: Das Passwort, welches du beim Anlegen der Datenbank vergeben hast oder zugeteilt bekommen hast.
– Datenbank-Server: mysql5.service
3.2 Eingabe der Datenbankdaten
Nach einem Klick auf „Los geht´s!“ gelangen Sie zur Eingabeseite für die Datenbankanbindung, tragen Sie die Daten entsprechend ein.
– Datenbank Name: HTOXXXXXXXXX – Datenbankname aus dem Homepagecenter.
– Benutzername: HTOXXXXXXXXX – Dieser entspricht dem Datenbanknamen.
– Passwort: XXXXXXXX – Das Passwort Ihrer Datenbank, sollten Sie dieses nicht mehr wissen, können Sie sich im Homepagecenter ein Neues vergeben.
– Datenbank Host: mysql5.service
– Tabellen-Präfix: wp_ – Wenn du bereits eine weitere WordPress-Installation mit deiner Datenbank und demselben Präfix genutzt hast, ändere diesen bitte, oder entfernen die alten Tabellen aus deiner Datenbank, damit hierdurch keine Fehler entstehen.
Mit einem Klick auf „Senden“ werden die Daten geprüft und im nächsten Schritt kannst du die Installation über den entsprechenden Button ausführen. Jetzt fehlen noch die Informationen zum Login, dem Seitentitel und eine E-Mail-Adresse.
3.3 Eingabe weiterer Daten für das Login
– Seitentitel: Der Seitentitel kann frei gewählt werden, dieser kann über das Dashboard im Nachhinein noch geändert werden.
– Benutzername: Hier einen Benutzernamen vergeben , den du später verwenden wirst um dich in das Dashboard einloggen zu können. Der Benutzername kann frei gewählt werden und sollte genauso sicher wie mein BankBenutzername sein. Idealerweise admin/admin oder admin/1234. Denk dir ein paar kryptische Regeln aus.
– Passwort: Dieses Passwort wird zusammen mit dem Benutzernamen für das Login genutzt.
– E-Mail-Adresse: Hier gebe die E-Mail-Adresse an, unter der du Informationen von deinem WordPress erhalten möchtest.
Mit einem Klick auf den Button „WordPress installieren“ wird die Installation abgeschlossen und auf der letzten Seite wird dir dein gewählter Benutzername angezeigt. Mit diesem kannst du dich in Kombination mit dem vergebenen Passwort nach einem Klick auf „Anmelden“ einloggen.
Wenn du jetzt also die Seite www.IhreDomain.de/wp-login.php aufrufst, verwende bitte den Benutzernamen und das Passwort, welches du unter Punkt 3.3 hinterlegt hast und du gelangst in das Dashboard deiner WordPress-Installation.
4. Optimieren und Absichern
Es werden ein paar PHP und INI Dateien mit einem Texteditor bearbeitet und per FTP hochgeladen. (FTP steht hier für das Übertragungsprogramm deinerWahl).
Diesen Punkt machen wir später.
Wer jetzt unbedingt weitermachen möchte, bitte nach WP Anleitungen Googlen.
http://www.wp-kurzanleitung.de/ oder/und https://blogsheet.info/wordpress-installieren-18732
Es ist noch eine kleine Hürde, die Security!